Mini Project(Lab 5)
PART 1: Trobleshooting Bad Internet Connections
1) First, to check if the internet connection in the device is good we can use command ping to test out if the connection is established.
-To stop ping, we can press Ctrl + C.
-If the packets send is received without lost mean our internet connection is established perfectly.
If ping command is not working, we can ping the route Gateway to determine where is the error at for bad internet connection:
-If the ping for Gateway is successful, the problem is most likely on the router or the ISP itself.
PART 2: Using File Transfer Protocol (FTP) to transfer files to another machine
1) First, we must have a FTP server installed in window device in order to setting up FTP connection between a linux based virtual machine. We must have FileZilla server installed and setup in Windows in order to create a FTP connection between another machine.
2) After setting up FileZilla, We can use command FTP <ipaddress(Windows)> to start our FTP session in Linux terminal.
-Use "ftp 192.168.43.202" (where 192.. is my window IP) to start up ftp session as a client. The IP can be obtained by using "ipconfig" in your window command prompt.
-We can also use "pwd" to show which directory we at in FTP.
3) Now we create a new text file for each machine.
Example: f5.txt for Windows and f1.txt for Linux.
*click in to zoom and view in UHD
4) Now we use command "put f1.txt" to put our f1.txt from Linux to Windows.
-As we can see the f1.txt had appeared on the Windows's side. The content inside the text file is also the same.5) Now we use "get f5.txt" in Linux terminal to get the f5.txt from the Windows to Linux.
-As we can see the f5.txt had appeared on Linux's side. The content inside the text file is also the same.6) We can also do the same thing using openSSH-server instead of FileZilla. First we must install openssh-server at linux using apt-get install openssh-server.
By using command "scp <filetotransfer> <placetoreceive>", we can do the both get and put file. If the file or location is from window, we must use user@ipwindow to get authority.
Example: Put f1.txt from linux to window
PART 3: Logging into another Machine using Telnet and Secure Shell
1) First we must have telnet server install in Window. For me I use KpyM Telnet Server.
When the Telnet Server is setup and started in Window, we can now type command "telnet <ipwindow>" in the linux terminal.
-After enter, it will pop out login for window username and password.
-After logged in, we now can access Windows command prompt. Now i try type in "dir" to list current directory. After finished using we can use command "exit" to go back to linux.
2) Same goes by using "ssh <ipwindows>", we can also access to Windows command prompt but first need to install open-ssh server in linux.
PART 4: Getting a webpage using wget
1) First get into the directory we wished to save the .html file. Then type in command "wget <website>"
For example below, I use wget to save a website inside my /tmp directory.
-To display or surf the website we can use firefox like command below:
- END OF MINI PROJECT LAB 5 -
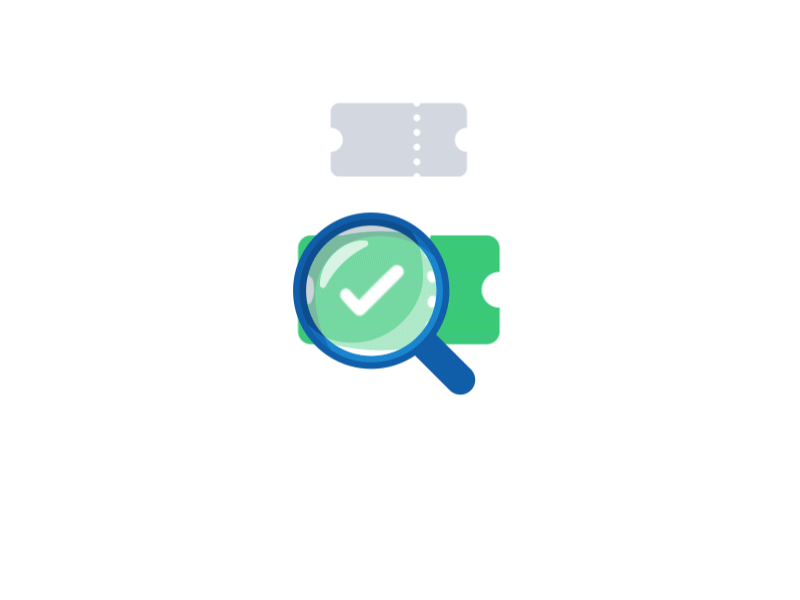





















Comments
Post a Comment